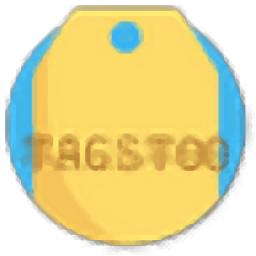
软件介绍
Tagstoo是一款免费的文件标签工具,用户通过这款款工具可以将文件标记成不同颜色外观,让用户的文件夹变得极具特色,该软件是一款开源程序项目,用户可以在GPL公共许可中获得源代码;这款软件的使用简单,直接将你需要标记颜色的文件通过拖曳的方式就可以改变文件颜色,通过改变颜色的方式,您可以将您的文件进行分类管理,当您需要查找文件的时候,轻松通过颜色找到您需要的文件分类,这样的方式可以减少您查找文件的时间,是一个有趣也比较实用的软件,感兴趣的朋友欢迎下载使用。
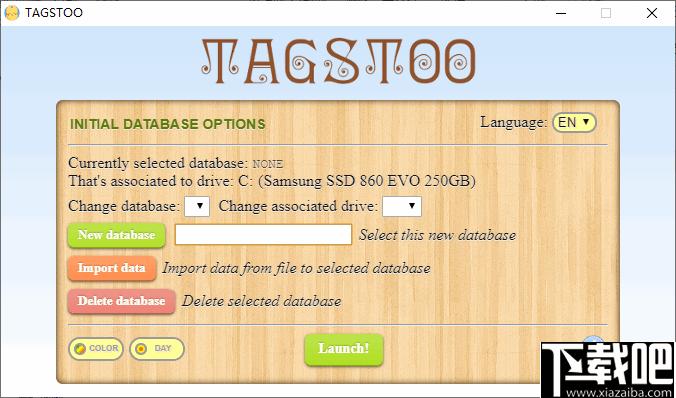
软件功能
视频预览
视频可以直接在浏览器卡和搜索结果卡上播放音频或者视频。
EPub预览
EPub的封面图片可以在资源管理器/搜索卡中看到。
图像预览+内部可视化器
除了图像预览之外,您还可以使用内部查看器,因此可以从默认系统查看器或具有实际用户界面属性的此内部查看器启动图像。
不同的界面模式
您可以组合使用颜色,灰色,白天和黑夜模式来更改界面颜色以适合您的偏好。
提供各种标签形状
您可以从多种形状中进行选择,还可以根据需要轻松地编辑和更改以后创建的标签。标签位置可以互换。
复制和移动文件/文件夹的两种模式
有两种模式可用:传统的拖放文件或文件夹,或者选择它们并在上下文菜单中单击所需的选项。
软件特色
1、标签文件和文件夹很简单,拖放标签即可直接从各种形状的标签中进行选择;
2、自定义您的搜索,可互换的标签位置;
3、在搜索结果和浏览器卡上播放视频和音频文件;
4、支持搜索卡或资源管理器中显示的ePub预览功能;
5、图像预览和内部可视化工具;
6、以灰度模式自定义您的界面;
7、从多种标签形状中进行选择,您可以轻松地编辑和更改标签形状;
8、有两种复制和移动方式:拖放或选择粘贴;选择“粘贴”。
9、将包含标签信息的数据导出到文件或导入到另一台计算机;
使用说明
访问文件夹和查看/执行文件
要访问文件夹,请在文件夹上(在左侧面板的树形视图中和在右侧面板的当前可访问的文件夹中)按住鼠标按钮。
要在左侧面板的树视图中打开具体文件夹的树结构,只需在所需文件夹中单击(无需按住)即可。
要启动可以是可执行文件或任何类型的文件的文件,请按住所需的文件,如果是可执行文件,则将执行该文件,如果是其他类型的文件,例如视频文件或文本文件它将启动在系统中配置为该文件类型的默认查看器的查看器。
图像可以使用一个额外的选项,因此,如果您在图像的名称或除图像本身之外的任何其他空间上按住鼠标按钮,并单击鼠标,则将启动系统的图像查看器。查看器将启动。
应该提到的是,在相应的图标中单击,还有创建文件夹的选项。2.1.2。选择查看模式和顺序
有多种查看模式,第一个“1”(即程序启动时的初始查看模式)显示列表中的文件夹和文件,每行中各有不同的列;首先,图标(或迷你预览图像)和名称,第二,第二,文件扩展名或包含每个文件夹的元素数量,第三,文件大小,第四,元素标签,第五,最后修改日期元素,第六,如果文件是多媒体(音频或视频)的长度。
其他查看模式“2”到“9”将元素显示为大小不同的卡片,从最小的“2”到更大的卡片“9”。
任何选定的viewmode都可以显示以可以在顶部的“排序依据:”选择器中选择的模式排序的元素,默认情况下,元素最初按名称升序排列,其他顺序选项为;按名称后裔(ZA),按扩展名(AZ)和(ZA),大小从小到大,从大到小,最后从最新到最新,从最新到最新的顺序更改,标签数量从N到0以及从0到N,并以一种偶然的方式。
文件系统操作(移动,复制,重命名,删除)
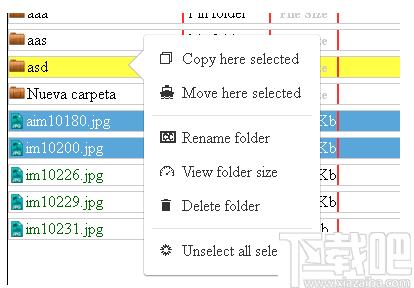
通过右键单击一个或多个元素(如果已选择多个元素),可以从上下文菜单中访问文件和文件夹上任何文件系统的常规操作,即移动或复制元素,重命名或删除它们。其他选项也可用,例如查看文件或文件夹的大小或查看文件夹中子元素的数量。
也可以通过选择一个或多个选定的元素并将其拖动到目标文件夹中来完成移动和复制的操作(稍后将询问您是否要移动或复制)。
撤消
除删除文件夹或文件外,对元素的大多数可能操作都是撤消操作,即:移动或复制文件和文件夹,重命名文件或文件夹,向文件,文件夹或文件夹及其子元素中添加标签,以及从元素中删除标签。
要撤消不需要的操作,只需单击顶部的“UNDO”按钮。
快速访问文件夹
在每个数据库中,除了有关标签的信息外,还保存了对文件夹路由的快速访问。
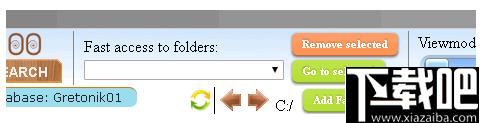
您可以通过输入所需的文件夹并单击“添加快速访问”将文件夹添加到此列表中,因此,现在无论您在哪里,只要从列表中选择该文件夹并单击“转到所选位置”,该文件夹都将打开在资源管理器中。
您也可以通过单击“删除所选内容”从列表中删除所选文件夹。
刷新
有一对刷新按钮,一个刷新按钮在左侧为树形视图,另一个在右侧为目录视图,以刷新各自范围的内容。
如果由于某种原因无法正确显示信息或未实现信息(例如,如果您使用Tagstoo之外的程序对文件系统进行更改,并且受影响的文件夹处于打开状态),这将很方便。
标签
标签在程序窗口的底部进行管理,要将标签添加到元素中,只需选择一个标签并将其拖放到所需的元素上即可。
在下面的标签选择器和每个元素标签列表中,标签位置都是可以互换的。
创建一个新标签
要创建新标签,请单击“添加新标签”按钮。将出现一个新窗口,其中包含您可以管理的三个选项。标签的形状(选择其中一种),颜色(单击圆圈)和文本(在输入字段中引入)。您可以在预览框中预览结果。
按“创建标签!”如果您对结果感到满意。
编辑/删除标签
在这里,您必须首先从先前创建的标签列表中选择要编辑或删除的标签。
如果要编辑标签,则可以使用创建新标签的相同选项,但是在这种情况下,当您按“保存已编辑标签!”时,它将对所选标签应用更改。按钮。
如果要删除标签,只需按“删除标签!”。选择标签后。请小心,因为与该标签的所有关联都将丢失,为安全起见,存在一个确认性问题。
向元素添加标签
要将标签添加到文件,请从底部列出的标签拖放到所需文件。
要将标签添加到文件夹,您可以将标签从底部列表模糊地拖放到左侧面板树视图的文件夹或右侧面板的文件夹中。在这两种情况下,系统都将提示您是否要向文件夹或文件夹的子元素添加标签。如果选择最后一个,则所选标签也将添加到文件夹内的元素(但不添加到文件夹内的文件夹内的元素)。
通过选择选项菜单中的相应选项,可以使程序不再询问是否要向子元素添加标签(请参见下文)
这里要记住,您可以通过拖放来更改每个元素标签的顺序。
从元素中删除标签
要删除与元素关联的标签,有两种可能的方法:对于使用鼠标的用户来说,只需单击鼠标右键即可简单地单击标签,另一种方法是通过单击橡胶然后单击要擦除的一个或多个标签来激活标签擦除器。。2.2.5。将所有标签从一个元素复制到其他元素
您可以将元素的所有标签复制到所需的所有其他元素中,首先,必须选中要复制标签的元素,然后激活标签复印机然后单击标签区域您要从中复制元素的元素。2.3。搜索者
在此窗口中,您可以搜索带有所需标签的元素。

在窗口的左侧,您可以选择搜索选项,并将标签拖放到标签的任何输入字段中,即可将其添加到标签的任何输入字段中。
搜索器选项
第一种选择是选择要在哪个文件夹中进行搜索(将包括该文件夹下的所有元素和子文件夹),默认情况下,选定数据库关联单位的根目录处于选中状态(即“C:”或“D:”或任何其他名称)是吗)。
要更改它,请按“选择要搜索..”按钮,然后将出现文件夹选择窗口。
接下来(可选),您可以定义要搜索的元素(文件或文件夹)是否必须依次位于必须具有某些特定标记的文件夹下。
在这里,您可以添加所需的所有输入字段,并且可以在每个输入字段中添加标签,这些标签必须是搜索元素的任何父文件夹(不一定是直接父文件夹)必须具有的标签。
另一种选择是搜索什么;文件夹,文件或文件夹和文件。选择并按下“搜索”后,将对所选标签的所选元素类型进行搜索。
指定要搜索的标签
您可以添加完成搜索条件所需的所有输入字段,可以在每个输入字段中添加搜索元素必须具有的标记,并且通过使用所有这些字段,可以创建搜索元素必须符合的各种条件并将它们全部添加到搜索结果中。
例如,在一个字段中可以添加标签“cat”和“white”,在另一字段中可以添加标签“dog”和“brown”,因此搜索结果将返回所有白色猫和棕色狗。
您可以单击“添加标签输入字段”来添加所有需要的输入。
在这些字段下面是另一种输入字段,在这种情况下,用于添加搜索结果必须没有的标签,以方便您指定其中一些。
搜索器显示选项

搜索器具有自己的Viewmode和Order选择选项,与浏览器无关,并且可以通过搜索结果面板顶部的相应选择器进行访问。另外,可以将搜索结果分成几页,在每个页面上搜索x个元素,然后可以在相应的选择器中选择这些元素。
同样,在搜索顺序选择的右侧,有一个图标,显示带有文本的表格,通过单击它,您将可以显示当前搜索结果及其标签和文本列表的可打印友好视图。搜索的文件夹/文件名,也可以另存为文本文件(例如,可以用作外部程序的播放列表)。
从搜索器访问文件夹并启动或查看文件/程序
当您在搜索结果的文件夹上按住指针时,该文件夹将在浏览器窗口中打开。
如果在文件上按住指针,则默认情况下,该文件的默认系统查看器将执行或查看该文件。与资源管理器中一样,为图像添加了另一种方法,即,如果单击图像,则会启动程序内部查看器(其优点是上一个/下一个选择与搜索结果的图像相对应)。
标记搜索结果
您可以像在资源管理器中一样向搜索的元素添加标签或从搜索的元素中删除标签(并更改标签顺序)。
搜索元素上的文件系统操作
您可以移动或复制搜索到的元素,在鼠标右键单击的上下文菜单中选择适当的选项后,将提示您是否要复制/移动标签。例如,假设您想将搜索结果复制到单独的目录或驱动器中,对于与该程序无关的演示,在这种情况下,您可以选择不复制标签。
无论是在复制操作还是在移动操作中,如果您也选择复制/移动标签,则必须选择该时刻与数据库关联的驱动器内部的文件夹。另一方面,如果您选择不复制/移动标签,则可以选择任何可用的文件夹或驱动器。
如果选择移动不带标签的元素,但是要记住,在这种情况下,与那些元素关联的标签将丢失,这将是罕见的情况。
要重命名或删除元素,只需在鼠标右键单击的上下文菜单中选择并选择所需的选项。
数据库管理和选项
通过单击选项图标(顶部的蓝色齿状机器),将出现一个包含数据库选项和常规选项的窗口。
在此窗口中,您可以更改当前使用的数据库或与其关联的驱动器号,只需从数据库列表中选择一个数据库(或通过输入未使用的名称并单击“新建数据库”来创建一个新数据库)或选择一个从可用列表中选择驱动器单元(“更改关联的驱动器”)。
选择所需的数据库名称后,可以单击“加载它”以在应用程序中使用选定的关联驱动器加载该数据库。
您也可以通过单击“删除数据库”来删除选定的数据库。
导入/导出数据库
此窗口中的另一个选项是从文件数据库数据导入或导出到文件数据库数据。
注意:该程序不需要安装,因此可以询问将数据保存在哪里?如果可执行文件没有更改,并且受影响的文件夹和文件中未保存任何内容,则所有标签及其关联在哪里保存?响应是:在保存在路径“C:\users\%user%\AppData\Local\Google\Chrome\UserData\Default”(在Windows中)或“/home/%user%/.config/google-chrome/Default/IndexedDB/”(在Linux中)或“/Users/%user%/Library/ApplicationSupport/Google/Chrome/Default/IndexedDB/”(在MacOS中),这对于人类来说是不容易理解的仅针对特定程序。
因此,数据保存在仅适用于当前计算机中当前用户的位置。
如果要在与另一个用户或在另一台计算机上的另一个会话中读取数据,或者由于某种原因想要将数据存储在文件中并删除数据库,或者只是想备份,则可以导出数据到文件,以后再导入到任何位置。
要将所选数据库的数据导出到文件,只需确保要导出的数据库是所选数据库(“当前所选数据库:”),并且不一定是当前打开的数据库,然后按“导出数据”并提示您选择一个文件(或者在Windows中,您也可以通过鼠标左键的上下文菜单创建一个文件),然后将数据导出到该文件中,该文件可以具有所需的任何扩展名。
要导入数据,请选择要导入到的数据库,然后单击“导入数据”,系统将提示您选择以前导出数据的文件,选择文件后,如果数据有效,则将其导入并导入。准备在选定的数据库中使用。
另一种选择
此窗口中还有一些其他选项:
?在颜色,灰色,白天和夜晚模式之间切换;两个开关可更改界面颜色以最适合您的喜好。
?确认结束程序;默认情况下处于禁用状态。
?检查init的更新;它将搜索是否有新版本可用,默认情况下处于禁用状态。
?在程序启动时显示提示;默认情况下处于活动状态。
?显示工具提示(内联帮助);默认情况下处于活动状态。
?在新数据库初始化时加载演示标签;默认情况下处于活动状态,但是建议您在了解基本界面后将其停用。
?自动不将标签添加到文件夹子元素中;默认情况下,它是停用的,如果在将标签添加到文件夹时选中,则程序不会询问您是否要将标签添加到文件夹子元素,也不会将标签添加到子元素。
?不要显示子文件夹的数量(更快的加载);默认情况下,它是禁用的,如果选中该选项,将不显示子文件夹中的元素数量,并且仅显示通用文件夹图标,这将导致更快的文件夹加载时间。
?在Viewmode1上预览图像和epub;默认情况下是禁用的,这是因为在此视图模式下缩微图的确很小,但是对于某些人来说它仍然有用,因此此选项可用。
?在图像查看器上,每X秒钟切换到下一张图像;您可以激活它以每隔X秒自动将图像更改为下一个图像(当图像查看器启动任何图像时)。
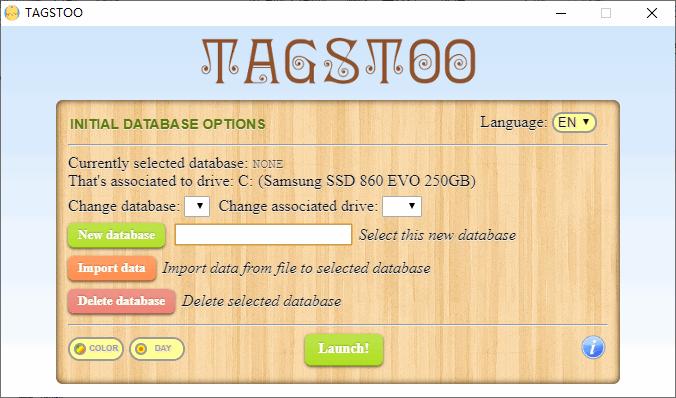
Tags:Tagstoo下载,文件标签
 局域网远程控制 TightVNC系统优化 / 235.81MB / 2014-11-30 / WinAll / /
局域网远程控制 TightVNC系统优化 / 235.81MB / 2014-11-30 / WinAll / / 小编点评:局域网远程控制TightVNC是一.
下载 楚乔传鹦鹉表情包无水印图片素材 / 753.76MB / 2010-1-25 / Android / /
楚乔传鹦鹉表情包无水印图片素材 / 753.76MB / 2010-1-25 / Android / / 小编点评:楚乔传鹦鹉无水印表情包是出自特工皇妃楚.
下载 视频水印添加软件(uRex Videomark Platinum)视频处理 / 713.4MB / 2022-9-6 / WinAll, WinXP / /
视频水印添加软件(uRex Videomark Platinum)视频处理 / 713.4MB / 2022-9-6 / WinAll, WinXP / / 小编点评:uRexVideomarkPlat.
下载 Leawo Total Media Converter Ultimate视频转换 / 402.84MB / 2020-8-25 / WinAll, Win7 / /
Leawo Total Media Converter Ultimate视频转换 / 402.84MB / 2020-8-25 / WinAll, Win7 / / 小编点评:LeawoTotalMediaCo.
下载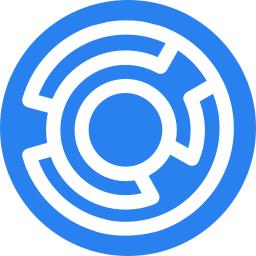 反勒索软件Malwarebytes Anti-Ransomware专业工具 / 904.93MB / 2020-10-5 / WinAll / /
反勒索软件Malwarebytes Anti-Ransomware专业工具 / 904.93MB / 2020-10-5 / WinAll / / 小编点评:MalwarebytesAnti-.
下载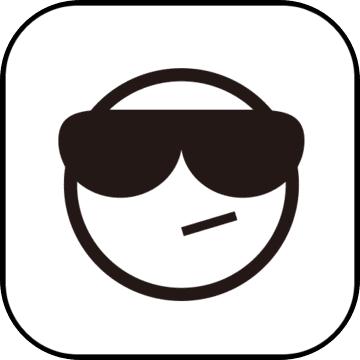 傲梅轻松备份备份还原 / 887.12MB / 2022-2-7 / WinAll, Win7 / /
傲梅轻松备份备份还原 / 887.12MB / 2022-2-7 / WinAll, Win7 / / 小编点评:傲梅轻松备份是一款免费的、简单易用的备份.
下载 法医视频报告软件Forensic Video Report视频播放 / 997.79MB / 2015-8-3 / WinXP, Win7, win8 / /
法医视频报告软件Forensic Video Report视频播放 / 997.79MB / 2015-8-3 / WinXP, Win7, win8 / / 小编点评:法医视频报告软件ForensicV.
下载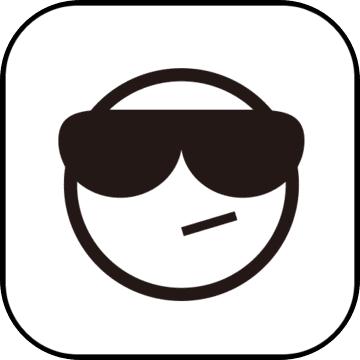 Web 部署工具(Web Deploy)服务器区 / 558.95MB / 2018-3-8 / WinAll, WinXP / /
Web 部署工具(Web Deploy)服务器区 / 558.95MB / 2018-3-8 / WinAll, WinXP / / 小编点评:MicrosoftWebDeploy—一.
下载 PicsGet图片下载助手下载工具 / 970.53MB / 2013-2-23 / WinXP / /
PicsGet图片下载助手下载工具 / 970.53MB / 2013-2-23 / WinXP / / 小编点评:最好用的网站图片下载软件,只要指定一个起始网页.
下载 送你一朵小发发表情包QQ 表情 / 823.31MB / 2013-8-18 / WinAll / /
送你一朵小发发表情包QQ 表情 / 823.31MB / 2013-8-18 / WinAll / / 小编点评:送你一朵小发发的表情包,是有着一套送花的.
下载 上海挂号网iOS版ios运动养生 / 921.1MB / 2017-12-5 / 苹果iOS / /
上海挂号网iOS版ios运动养生 / 921.1MB / 2017-12-5 / 苹果iOS / / 小编点评:上海挂号网APP是一款非常不错的专.
下载 火牛智能剪辑视频处理 / 48.38MB / 2023-9-21 / WinAll / /
火牛智能剪辑视频处理 / 48.38MB / 2023-9-21 / WinAll / / 小编点评:火牛智能剪辑是一款视频剪辑软件,可.
下载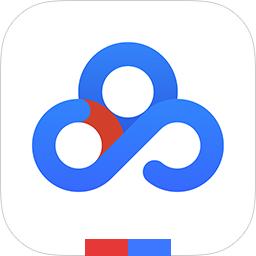 百度云提取码.exe网络共享 / 982.12MB / 2018-11-22 / WinAll / /
百度云提取码.exe网络共享 / 982.12MB / 2018-11-22 / WinAll / / 小编点评:百度云提取码.exe是使用Python.
下载 怪兽摩托游戏下载-怪兽摩托最新版下载v1.0.1 安卓版
怪兽摩托游戏下载-怪兽摩托最新版下载v1.0.1 安卓版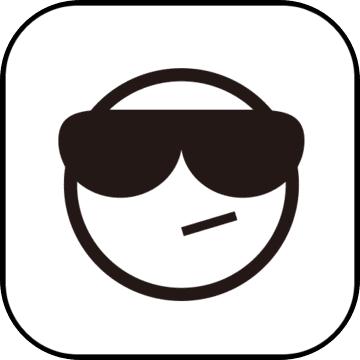 闲置赛车go破解版下载-闲置赛车go中文破解版下载v1.24 安卓无限金币版
闲置赛车go破解版下载-闲置赛车go中文破解版下载v1.24 安卓无限金币版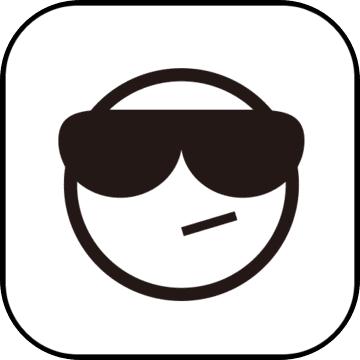 猪猪侠之百变星战小米版下载-小米猪猪侠之百变星战最新版下载v1.5.0 安卓版
猪猪侠之百变星战小米版下载-小米猪猪侠之百变星战最新版下载v1.5.0 安卓版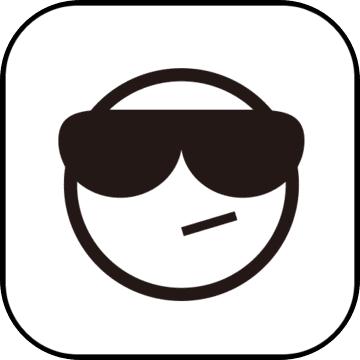 魅影再临韩服下载-魅影再临韩服国际服下载v4.4.0 安卓版
魅影再临韩服下载-魅影再临韩服国际服下载v4.4.0 安卓版 旅程装饰手游下载-旅程装饰游戏下载v1.0.3 安卓版
旅程装饰手游下载-旅程装饰游戏下载v1.0.3 安卓版 永恒卷轴手游下载-永恒卷轴最新版下载v1.1.6 安卓版
永恒卷轴手游下载-永恒卷轴最新版下载v1.1.6 安卓版 聚达之家服务端官方下载-聚达之家服务端app下载v1.0.2 安卓版
聚达之家服务端官方下载-聚达之家服务端app下载v1.0.2 安卓版 开心美甲游戏-开心美甲最新版(暂未上线)v1.0.0 安卓版
开心美甲游戏-开心美甲最新版(暂未上线)v1.0.0 安卓版 旅行物语国际服下载-旅行物语国服最新版下载v1.9.1 安卓版
旅行物语国际服下载-旅行物语国服最新版下载v1.9.1 安卓版 别动我的伞游戏-别动我的伞最新版(暂未上线)v1.0.0 安卓版
别动我的伞游戏-别动我的伞最新版(暂未上线)v1.0.0 安卓版 九州王者官方下载-九州王者手游下载v2.0.1 安卓版
九州王者官方下载-九州王者手游下载v2.0.1 安卓版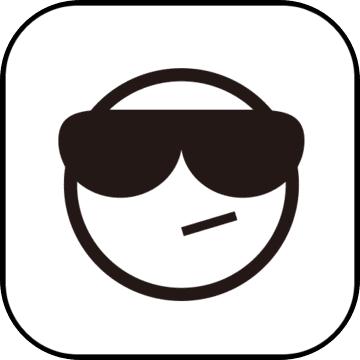 恋世界手游官方下载-恋世界最新版本下载v2.3 安卓免费版
恋世界手游官方下载-恋世界最新版本下载v2.3 安卓免费版
网页图片缓存查看(FBCacheView)
 浏览辅助 / 602.99MB / 2016-12-8 / WinAll, Win7 / / 下载
浏览辅助 / 602.99MB / 2016-12-8 / WinAll, Win7 / / 下载
搜索引擎排名查询器
 站长工具 / 967.52MB / 2021-7-20 / WinAll, WinXP / / 下载
站长工具 / 967.52MB / 2021-7-20 / WinAll, WinXP / / 下载
魔兽地图:村庄幸存者2v1.04
 游戏地图 / 96.87MB / 2015-12-5 / WinAll, WinXP, Win7, win8 / / 下载
游戏地图 / 96.87MB / 2015-12-5 / WinAll, WinXP, Win7, win8 / / 下载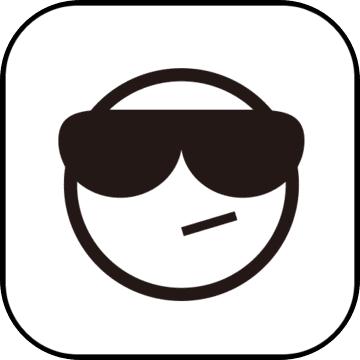
ACGの竞技场1.79正式版
 游戏地图 / 647.50MB / 2021-3-21 / WinAll, WinXP, Win7, win8 / / 下载
游戏地图 / 647.50MB / 2021-3-21 / WinAll, WinXP, Win7, win8 / / 下载
coreldraw x8 64位中文版|CorelDRAW Graphics Suite X8(coreldraw x8 64位版矢量图形设计软件下载)64位V18.0.0.448中文版下载
 图片处理 / 908.33MB / 2015-7-17 / Win10,Win8,Win7,Vista,Win2000 / 简体中文 / 免费软件 下载
图片处理 / 908.33MB / 2015-7-17 / Win10,Win8,Win7,Vista,Win2000 / 简体中文 / 免费软件 下载
华创进销存管理系统V6.6下载
 进销存软件 / 560.25MB / 2010-3-26 / Win8,Win7,WinXP / 简体中文 / 共享软件 下载
进销存软件 / 560.25MB / 2010-3-26 / Win8,Win7,WinXP / 简体中文 / 共享软件 下载
PE软件包配置文件生成助手(PESPA)V1.0下载
 系统维护 / 23.35MB / 2021-10-12 / Win8,Win7,WinXP / 简体中文 / 免费软件 下载
系统维护 / 23.35MB / 2021-10-12 / Win8,Win7,WinXP / 简体中文 / 免费软件 下载
WAV to MP3 Converter绿色免费版(wav转mp3)V1.0.1下载
 音频转换 / 570.38MB / 2014-10-10 / Win8,Win7,WinXP / 简体中文 / 免费软件 下载
音频转换 / 570.38MB / 2014-10-10 / Win8,Win7,WinXP / 简体中文 / 免费软件 下载
吐司传情专家(支持QQ/MSN)V2.0.0.0下载
 聊天工具 / 649.52MB / 2018-4-17 / Win8,Win7,WinXP / 简体中文 / 免费软件 下载
聊天工具 / 649.52MB / 2018-4-17 / Win8,Win7,WinXP / 简体中文 / 免费软件 下载
主管技师考试宝典(输血技术)下载V11.0下载
 考试系统 / 107.20MB / 2015-11-9 / Win8,Win7,WinXP / 简体中文 / 免费软件 下载
考试系统 / 107.20MB / 2015-11-9 / Win8,Win7,WinXP / 简体中文 / 免费软件 下载
Access Remote PC V5.1.0.0下载
 网络其它 / 790.80MB / 2012-4-28 / Win8,Win7,WinXP / 英文 / 商业软件 下载
网络其它 / 790.80MB / 2012-4-28 / Win8,Win7,WinXP / 英文 / 商业软件 下载
xps阅读器(xps viewer下载)V1.1.0下载
 阅读器 / 885.10MB / 2023-2-27 / Win8,Win7,WinXP / 英文 / 免费软件 下载
阅读器 / 885.10MB / 2023-2-27 / Win8,Win7,WinXP / 英文 / 免费软件 下载
LojiklSweep V2.13.0下载
 系统备份 / 776.79MB / 2017-4-20 / Win8,Win7,WinXP / 英文 / 共享软件 下载
系统备份 / 776.79MB / 2017-4-20 / Win8,Win7,WinXP / 英文 / 共享软件 下载